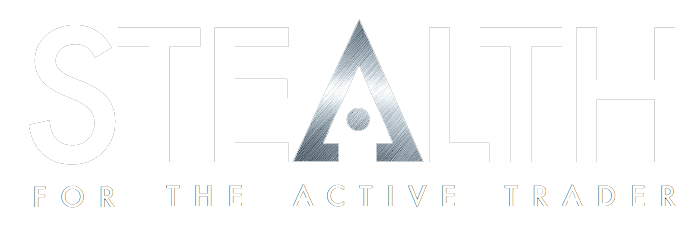In some situations, if an issue occurs, it will be helpful to view the application's log file in order to determine the cause of the issue. The following two methods are available to view the application's log file:
Viewing the Log File from Within Stealth:
If you are still able to run Stealth, you can view the log file by simply open the settings window, by clicking on File->Settings in the menu, and then clicking on the "Get Log" button.
Opening the Log File from the Computer's File System:
If you are unable to run the program properly, you can open the log file through your computer's file system. To do this, you first need to get to the base Application Data folder on your system in one of two ways:
Through the Run Window:
- Right-click on the Start menu and click on "Run" (or press Windows+r).
- In the Run window that comes up, type in %appdata% and click OK.
- An Explorer (file system) window should open up with the appropriate folder displayed.
Through an Explorer Window:
- Open an Explorer window by holding down the Windows key and pressing the letter "e" (Windows+e).
- At the top, where the path is displayed, type in %appdata% and press enter.
- The appropriate application data folder should then be displayed.
Once in the Application Data folder (which will be something like: C:\Users\User\AppData\Roaming), find the QuantGate Systems folder and click on it. Then find the folder of the program you are trying to run (Stealth) and click on it. This should bring you to the folder in which the log file is stored.
Find the .log file with the current date and open it.